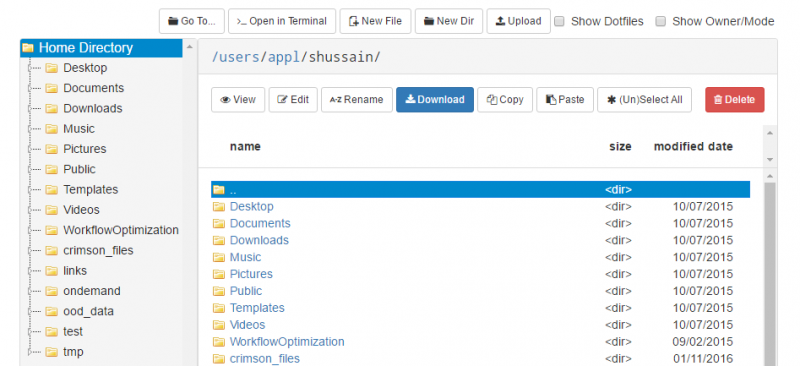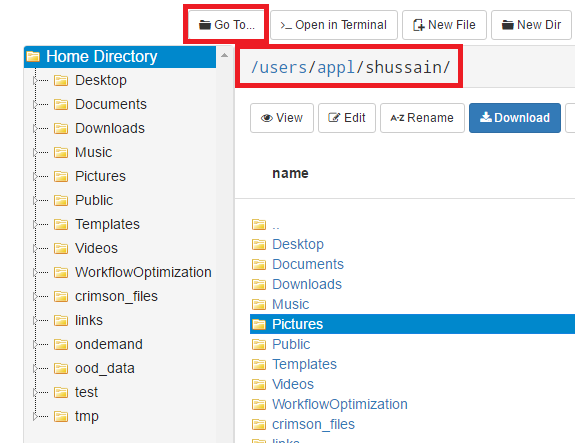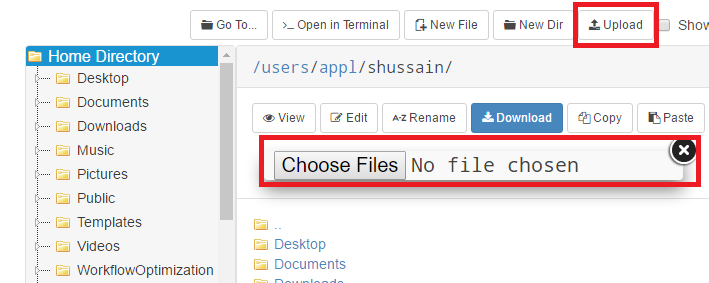OnDemand provides a web-based File Explorer that can be used to upload and download files to your OSC home directory or project directory, and copy, delete, rename, and edit files.
Here is a tutorial video that gives a overview of OnDemand's file management client's capabilities and how to utilize them.
Here you can see a screen shot of what the main interface looks like.
Navigating
Selecting which File System
By default, the file browser will be looking at your home directory. If you have access to a project space for GPFS directory, you can switch to those by backtracking through the path near the top of the window and selecting the file system you wish to browse. In addition, you can use the "Go To" option in the top menu to type the path you wish to navigate to. Both the directory path and "Go To" button are highlighted in red in the image above.
Switching Folders
On the left side of the screen is a tree view of the directory structure. You can navigate this tree the same way you might on a normal desktop GUI to select the folder you wish to use.
Uploading and Downloading Files
There are several methods to upload files. The first is to simply navigate to the desired destination, and then drag the file from your local desktop or window navigator to the OnDemand window. You can also click the "Upload" button to open a dialog that will allow you to navigate your local computer and select which files you want to upload. This process is highlighted in the image above.
To download files, you must select the file or files you wish to download, and then use the "Download" button. If you select multiple files ("control+click" or "shift+click") or a folder, the server will zip the files up and download a single zip archive to your desktop machine.
You can also click "Globus" to perform data transfer between OneDrive and other storage via Globus. See this Globus page for general information, and see this OneDrive in Globus on data transfer service with OneDrive.
File Operations
Most file operations can be accomplished by selecting the file in the main window pane and selecting the desired operation from the main menu.
Viewing and/or Editing a File
The application also includes several built-in file editors. To access these editors and viewers, select the file you wish to view or edit, and select "Edit" from the main menu. This will open up a text editor in a new tab.