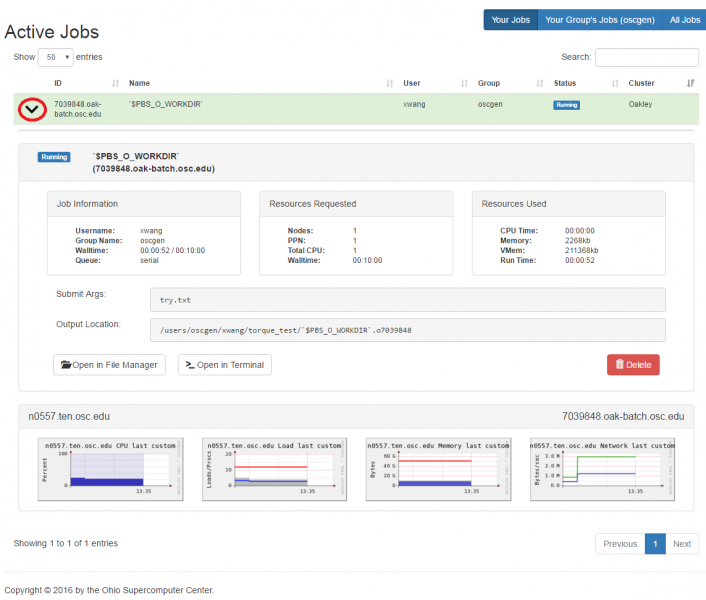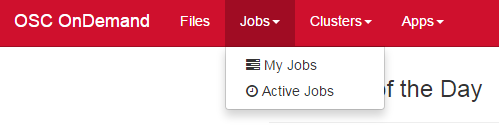OnDemand provides two related job managment tools: one allows you to create and submit jobs via your web browser, and the other allows you to monitor queued and running jobs.
Here is a tutorial video that gives an overview of OnDemand's Job client's capabilities and how to utilize them.
My Jobs
Selecting "My Jobs" in the Jobs menu will open an application that allows you to create new jobs and submit them to the cluster, and inspect the results of jobs submitted via this tool.
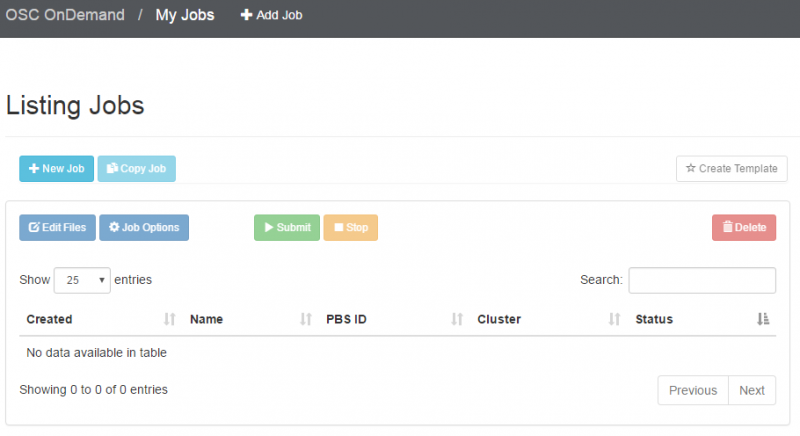
New Job
Please following the steps in order to create a job:
- Create a new job by copying from an existing job template directory (by clicking "+New Job" button under "Listing Jobs") or a previously run job directory (by clicking "+Copy Job" button under "Listing Jobs").
- If you click the "+New Job" button, you will see the page as below. Select the job template to copy, then click "Create New Job". The template directory will be copied and a new job row will be added to the top of the jobs table on the page titled "Listing Jobs"
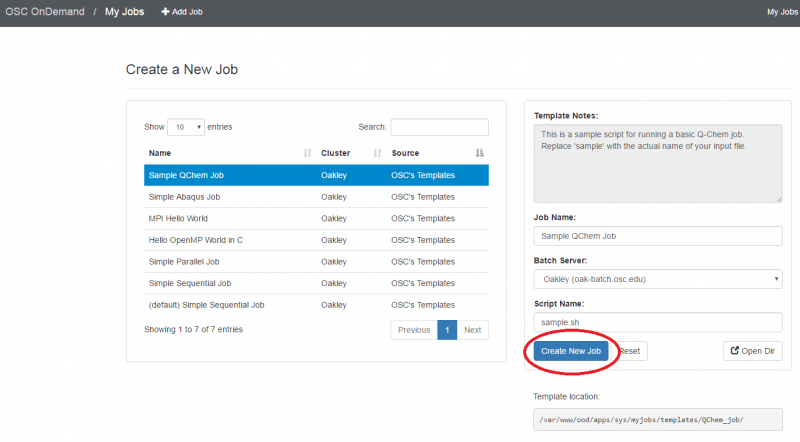
- If you click the "+New Job" button, you will see the page as below. Select the job template to copy, then click "Create New Job". The template directory will be copied and a new job row will be added to the top of the jobs table on the page titled "Listing Jobs"
- Select the job, then modify and/or add any files to this job by clicking "Edit Files"
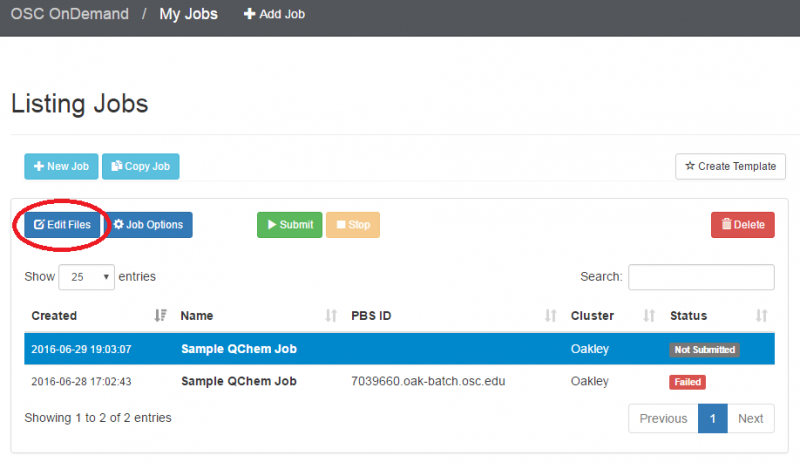
- Select the job and click "Job Options" to change the cluster, job name, or job script, if necessary
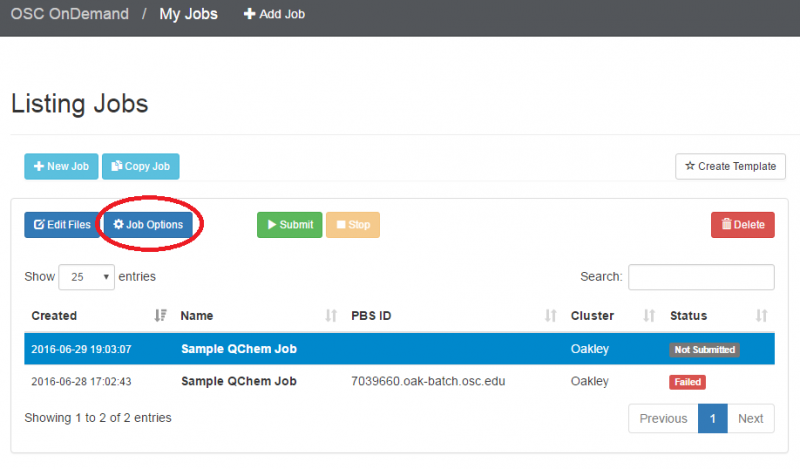
- At this point, you can submit the job using the green "submit" button from the "My Jobs" page; or return to this job later to modify it further. You can also monitor the job status here. Currently you must reload the page to see job status changes.
Job Management
On the main screen for "My Jobs" you can click on a job to examine it.
Submit Job
If the job has not been submitted, the "submit job" button will be active, and will submit the selected job to the queue.
Stop Job
The "stop" button will allow you to kill a running job.
Delete Job
The "delete" button will allow you to delete a job
Active Jobs
The "Active Jobs" application will show you all of jobs currently in the queue (running or queued), regardless of how the jobs were submitted. You can click the button on top to switch from:
- All jobs from your OSC account
- All jobs from your project/group
- All jobs from OSC users
You can also use "Search" tool to filter jobs based on sytems (oakley or ruby), status (running, queued, or hold), OSC user accout, etc.
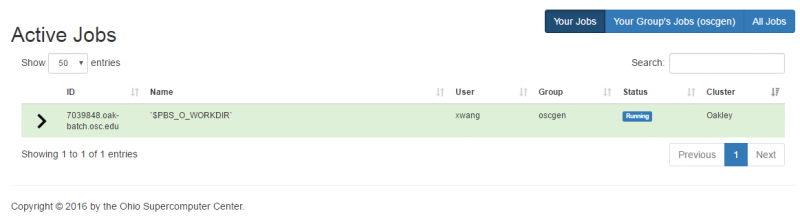
Job Inspection
If you click the arrow to the left of each job you can get more information about this job. It also provides the information of each node on which this job is running on, over the duration of the entire job. Clicking on each image expands it to show more information.